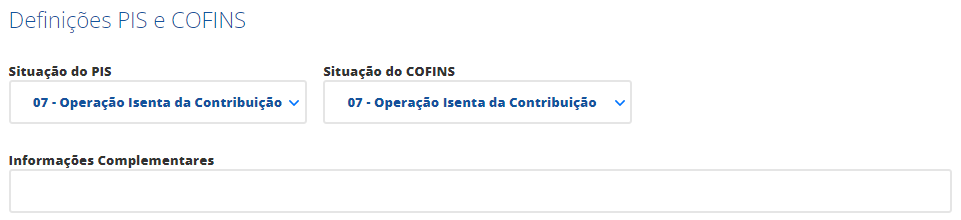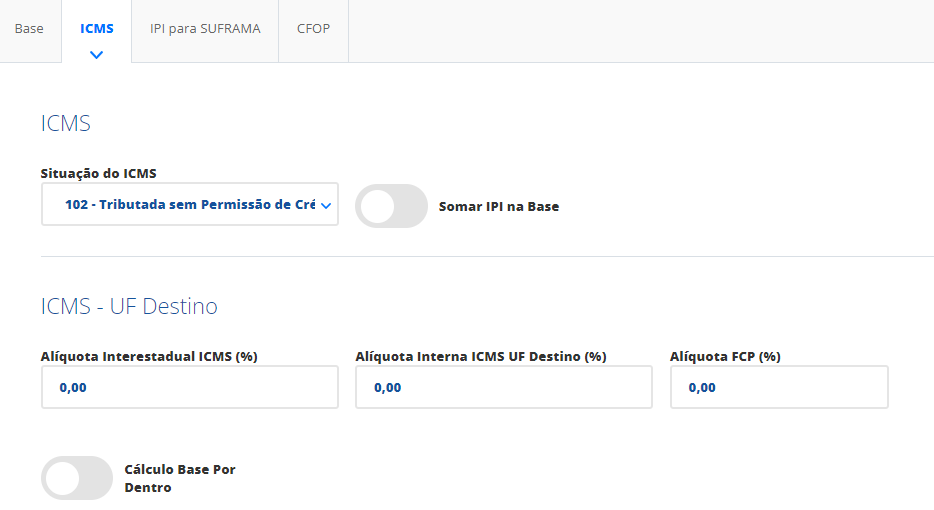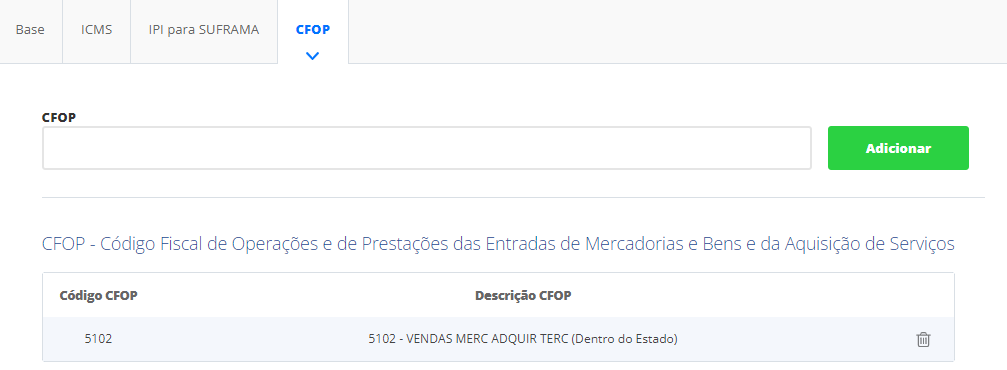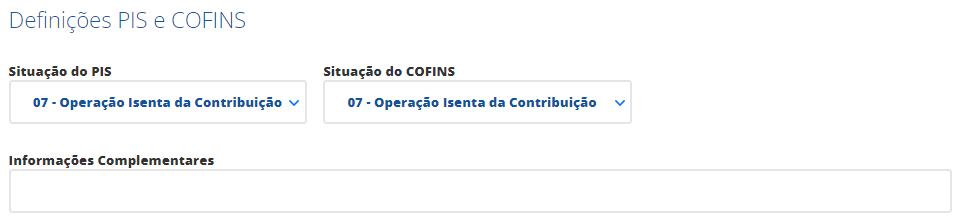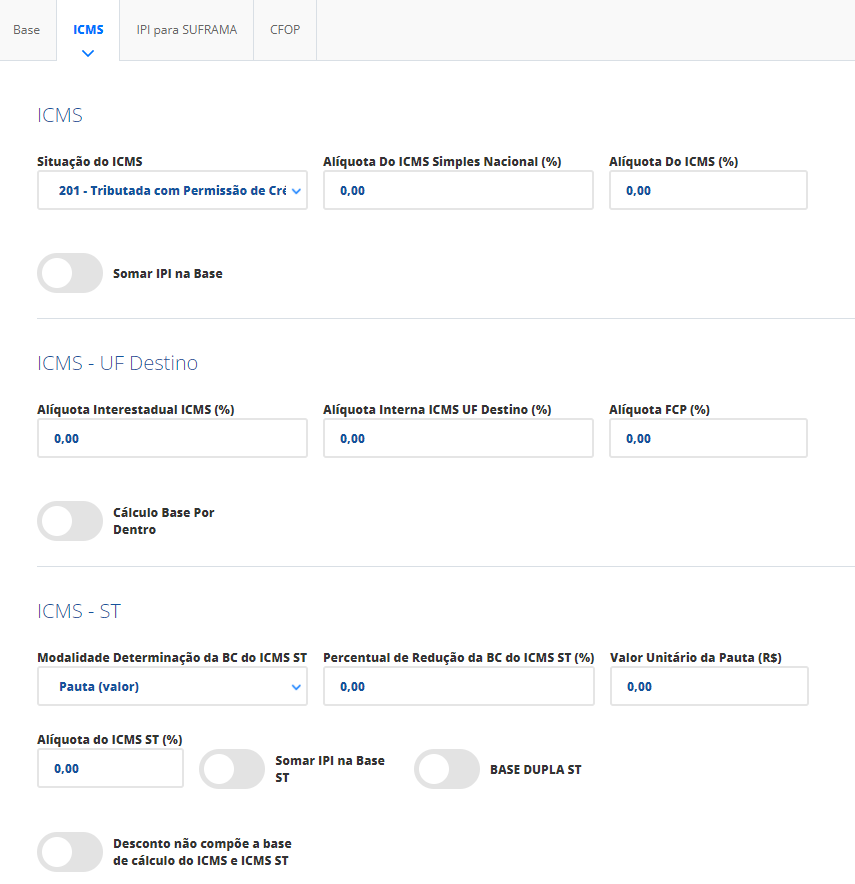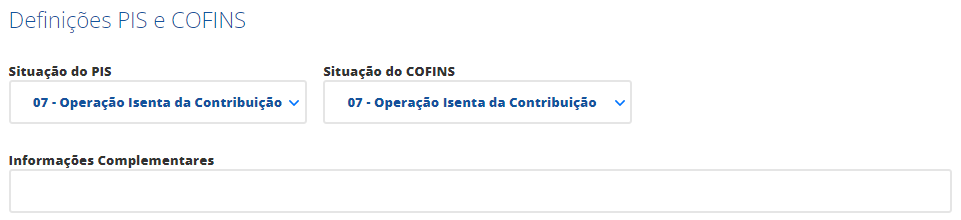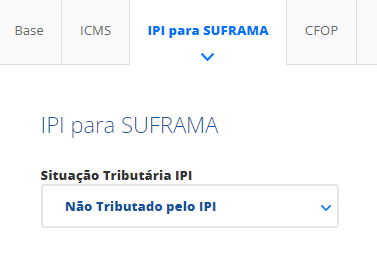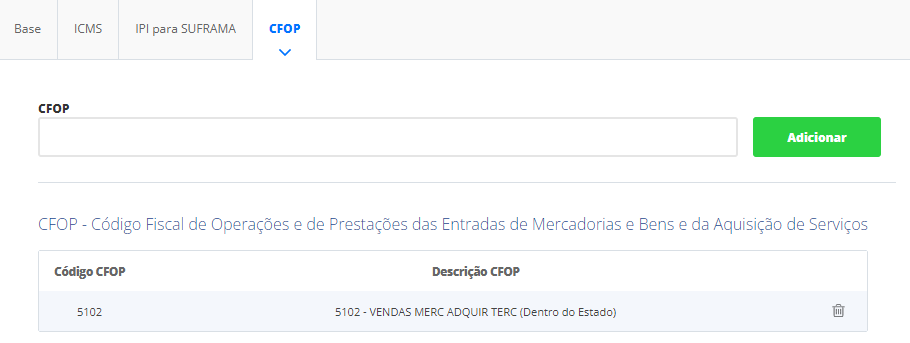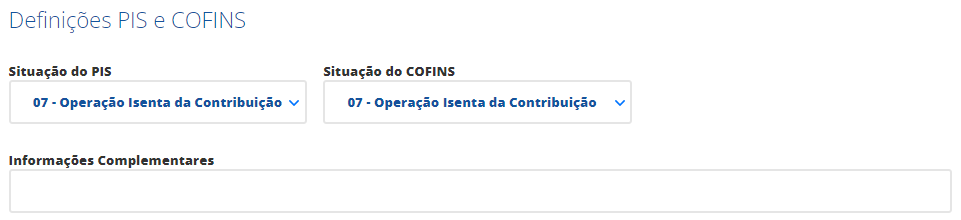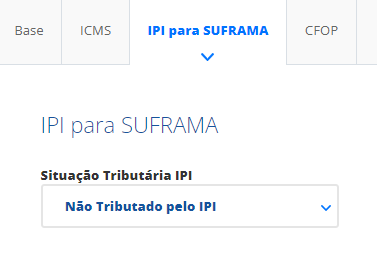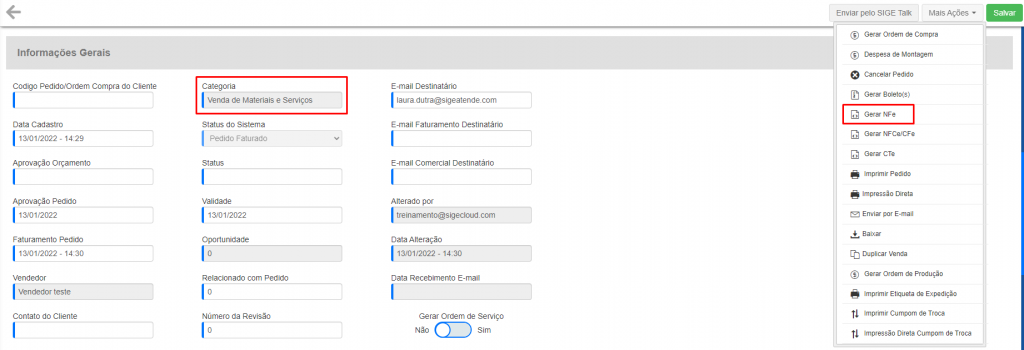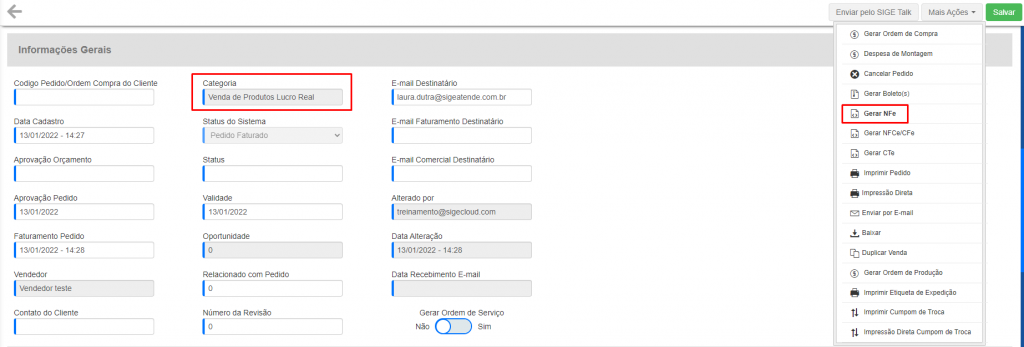Como emitir NF-e para empresas diferentes com produtos de tributações diferentes no Sistema ERP


Para a empresa Simples Nacional , você adere à primeira operação fiscal com o nome de “ Venda de Materiais e Serviços” e o grupo como “ Produtos sem ICMS ST ”, e a tributação para estes produtos sem ICMS ST. Já a segunda operação fiscal será cadastrada com o nome “ Venda de Materiais e Serviços” e o grupo tributário como “ Produtos com ICMS ST ”, com as tributações dos produtos com ICMS ST.
Mas estes para a empresa Lucro Real , você assinou a primeira operação fiscal com o nome de “ Venda de Produtos Lucro Real ” e o grupo tributário como “ Produtos sem ICMS ST , e informar a tributação para produtos sem ICMS ST. Já a segunda operação fiscal será cadastrada com o nome “ Venda de Produtos Lucro Real ” e o grupo tributário como “ Produtos com ICMS ST ”, com as tributações dos produtos com ICMS ST.