Como importar o Certificado Digital A1 para o Sistema ERP
O Certificado Digital é um documento eletrônico que funciona como uma identidade virtual para identificar e representar uma pessoa ou empresa por meio eletrônico. O Sistema ERP aceita certificados do tipo A1 e A3. O Certificado Digital A1 costuma ser o certificado digital mais utilizado, por possuir uma série de vantagens. Nesse tipo de certificado digital, as informações ficam registradas no seu computador.

Uma vez importado o certificado para o Sistema ERP, todos os usuários poderão emitir documentos fiscais sem a necessidade de possuí-lo instalado no computador, pois ele já estará configurado no sistema.
Mas antes de realizar esta configuração, é necessário que ao menos um responsável tenha o usuário configurado no computador, no formato PFX.
Agora, para realizar a importação do certificado A1 ao Sistema ERP, acesse o menu lateral Configurações , submenu Configurações NF-e . Na sequência, clique em Novo

Na tela a seguir, informe o nome da Empresa Emissora e automaticamente o sistema informará o CNPJ da Empresa correspondente. E ainda, se abrirá um novo campo para informar qual é o Certificado Digital da Empresa , indicando as opções A1 ou A3. Neste caso, deixe habilitado o campo A1 e clique em Upload

Logo após, busque pelo arquivo Certificado Digital.pfx em seu computador e clique em abrir para que o arquivo seja enviado para o sistema. Lembrando que o certificado já deve estar configurado em sua máquina, no formato PFX.

Em seguida, insira a Senha e clique em Ok

Logo após a mensagem Certificado Validado no canto inferior da tela e também, no campo Certificado Digital da Empresa , o sistema apresenta a confirmação da importação do certificado e os dados de vencimento do mesmo.

Ainda nesta tela, após a conclusão do upload do Certificado Digital A1, você pode inserir a logomarca de sua empresa para ser informada nos documentos fiscais emitidos através do sistema. Para isto, no campo Logo da DANFE , clique em Novo Logo para fazer o upload da imagem. A imagem deve estar no formato JPG, o indicado é que as dimensões tenham aproximadamente 289 pixels de largura e 300 pixels de altura. Para confirmar todos os registros realizados, clique em Salvar no topo da tela.
Na mesma página, você tem a possibilidade de informar os dados de configuração para a emissão de NFC-e. Portanto, caso sua empresa faça a emissão deste documento fiscal através do Sistema ERP, antes de informar os dados no sistema, é necessário obter o Token CSC junto à SEFAZ. Para isso, você pode solicitar o auxílio de contabilidade de sua empresa. Assim que você tiver as informações necessárias, preencha os campos:
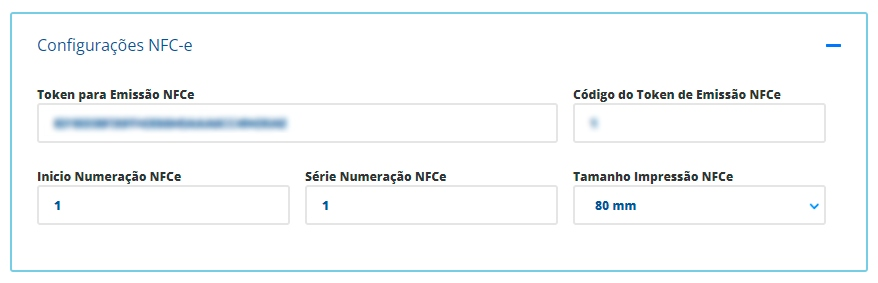
Token para Emissão NFCe: informe o Token CSC obtido na SEFAZ. Normalmente esse Token é composto por vários números, podendo haver também letras e traços.
Código do Token Emissão NFCe: informe o código do Token CSC recebido na SEFAZ. Normalmente esse Código do Token é composto apenas por números, podendo ser acompanhado por zeros ou apenas um código único.
FIQUE ATENTO! É muito comum os usuários confundirem esses dois campos, o que causará futuros problemas ao emitir uma nota. Portanto, lembre-se de informar corretamente os dados. Na imagem abaixo há uma ilustração do documento de autorização do Token CSC, em que no primeiro campo é informado o Código do Token, e no segundo campo é informado o Token.
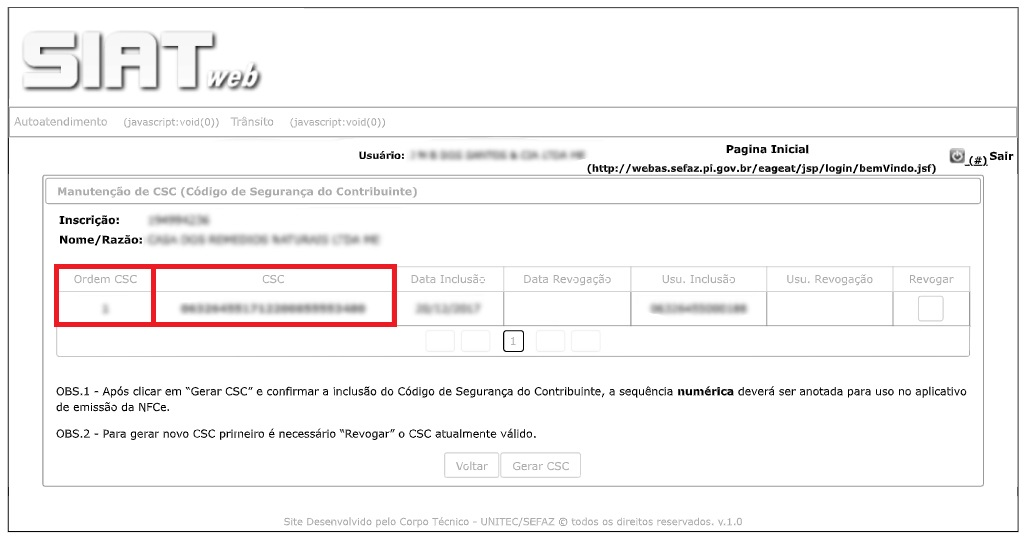
Início Numeração NFCe: caso você já tenha NFC emitido-e junto à SEFAZ por esta empresa, informe neste campo a numeração do último cupom fiscal emitido. Dessa forma, ao emitir uma nota aqui no Sistema ERP, será levado em consideração o próximo número que foi informado neste campo. Caso seja a primeira vez que a empresa emitirá NFC-e, deixe o campo em branco, então automaticamente o sistema informará o numeral 1 na nota.
Série Numeração NFCe: caso você já tenha NFC emitido-e junto à SEFAZ por esta empresa, informe neste campo a série do último cupom fiscal emitido. Desta forma, ao emitir uma nota aqui no Sistema ERP, será informada automaticamente a série que foi informada neste campo. Caso seja a primeira vez que a empresa emitirá NFC-e, deixe o campo em branco, então automaticamente o sistema informará a série 1 na nota.
Tamanho Impressão NFCe: informe neste campo a medida que o sistema deve gerar a impressão do cupom fiscal, de acordo com o tamanho da sua impressora.
Depois de preencher todos os campos, clique em Salvar e a configuração será concluída.
O Certificado Digital é cada vez mais utilizado por empresas de todos os portes e segmentos, além de ajudar a ficar em dia com as questões tributárias/fiscais, ele proporciona ao seu negócio agilidade, redução de custos e sustentabilidade.
Agora é com você, aproveite ao máximo as oportunidades do Sistema ERP! Esperamos que este artigo tenha esclarecido suas dúvidas e que te ajude a aproveitar ainda mais as funcionalidades disponíveis. Restou alguma dúvida? Entre em contato com seu fornecedor para maiores informações!